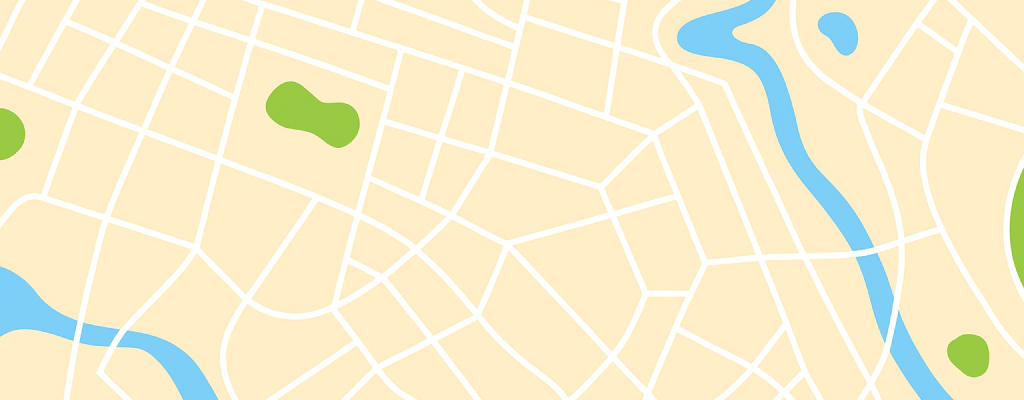iPad 7 Logic Board tauschen
Einleitung
Zu Schritt 1 der AnleitungDiese Anleitung zeigt, wie das Logic Board im iPad 7 ausgetauscht wird.
Bitte beachte: Diese Anleitung ist nur für das WiFi-Modell. Für die LTE-Ausführung siehe hier.
Entlade zur Sicherheit den Akku auf unter 25%, bevor du mit der Reparatur beginnst. Er kann dann nicht mehr so leicht in Brand geraten, wenn er versehentlich beschädigt wird. Wenn der Akku aufgebläht ist, musst du geeignete Vorsichtsmaßnahmen treffen.
Gehe sehr vorsichtig vor, wenn du den Akku mithilfe eines Akkublockers isolierst. Die Kontakte des Akkus werden sehr leicht beschädigt, wodurch irreparabler Schaden entsteht. Wenn es dir lieber ist, die Anleitung zu absolvieren ohne den Akku zu isolieren, verwende keine Werkzeuge aus Metall, es sei denn, es ist unbedingt notwendig (z. B. zum Entfernen von Schrauben), um zu verhindern, dass der Akku kurzgeschlossen und empfindliche Bauteile beschädigt werden.
Einige Fotos in der Anleitung stammen von einem anderen Modell und können sich leicht optisch unterscheiden, die Reparatur ist aber gleichartig.
Was du brauchst
Werkzeuge
Mehr anzeigen …
-
-
Lege einen erwärmten iOpener zwei Minuten lang auf die linke Seitenkante des Gerätes.
-
-
-
Während du darauf wartest, dass der Kleber weich wird, schaue dir die Stellen an, an denen das Hebeln gefährlich ist:
-
Frontkamera
-
Antennen
-
Displaykabel
-
-
In diesem Schritt verwendetes Werkzeug:Clampy - Anti-Clamp$24.95
-
Drücke den blauen Griff zurück, um die Arme zu entriegeln.
-
Lege das iPad so auf einen Gegenstand, dass es waagrecht auf gleicher Höhe zwischen den beiden Armen liegt.
-
Bringe die Saugheber mittig nahe an der linken Kante des iPads an, einen auf der Vorderseite, den anderen auf der Rückseite.
-
Halte die Anti-Clamp unten gut fest und drücke fest auf den oberen Saugheber, damit er sich festsaugt.
-
-
-
Drücke den blauen Griff vorwärts, um die Arme wieder zu verriegeln.
-
Drehe den Griff eine volle Umdrehung im Uhrzeigersinn, bzw. so weit, bis du merkst, dass sich die Saugheber dehnen.
-
Achte darauf, dass sich die Saugheber weiterhin gegenüber stehen. Wenn sie sich nicht mehr gegenüber stehen, dann löse die Saugheber ein wenig ab und schiebe sie in die richtige Position.
-
-
-
Warte eine Minute, damit sich der Kleber allmählich ablösen und sich ein Spalt bilden kann.
-
Wenn das Display nicht heiß genug ist, dann erwärme die linke Kante des iPads mit einem Haartrockner.
-
Wenn der Spalt groß genug ist, dann setze ein Plektrum unter den Touchscreen ein.
-
Überspringe den nächsten Schritt.
-
-
-
Wenn das Display zu heiß zum Anfassen ist, bringe einen Saugheber am linken Rand des Displays so nahe wie möglich an der Seitenkante an.
-
Hebe das Display mit dem Saugheber an, bis ein schmaler Spalt zwischen dem Touchscreen und dem Rahmen entstanden ist.
-
Setze ein Plektrum in den Spalt zwischen dem Touchscreen und dem Rahmen ein.
-
-
-
Setze ein zweites Plektrum in den eben erzeugten Spalt ein.
-
Schiebe das Plektrum zum Auftrennen des Klebers zur unteren linken Ecke des Gerätes hin.
-
Lasse das Plektrum in der unteren linken Ecke stecken, damit sich der Kleber nicht wieder verbinden kann.
-
-
-
Wenn das Plektrum im Kleber stecken bleibt, dann "rolle" das Plektrum an der Seite entlang, um den Kleber weiter aufzutrennen.
-
-
-
Schiebe das erste Plektrum zum Auftrennen des Klebers zur oberen linken Ecke des Gerätes hin.
-
Lasse das Plektrum in der oberen linken Ecke stecken, damit sich der Kleber nicht wieder verbinden kann.
-
-
-
Lege einen erwärmten iOpener zwei Minuten lang auf die Oberkante des Gerätes.
-
-
-
Schiebe das Plektrum um die obere linke Ecke herum, um den Kleber aufzutrennen.
-
-
-
Schiebe das Plektrum an der Oberkante des Gerätes entlang, halte unmittelbar vor der Frontkamera an.
-
-
-
Ziehe das Plektrum heraus, bis es nur noch mit der Spitze zwischen Touchscreen und Rahmen steckt.
-
Schiebe das Plektrum über die Kamera weg und trenne den Kleber auf.
-
Lasse das Plektrum gleich rechts neben der Kamera stecken, bevor du weiterarbeitest.
-
-
-
Setze das Plektrum wieder ein und schiebe es zur oberen rechten Ecke hin, um den Kleber ganz aufzutrennen.
-
Lasse das Plektrum in der oberen rechten Ecke stecken, damit sich der Kleber nicht wieder verbinden kann.
-
-
-
Lege einen erwärmten iOpener zwei Minuten lang auf die rechte Kante des Gerätes.
-
-
-
Rolle das Plektrum um die obere rechte Ecke des Gerätes herum und trenne den Kleber auf.
-
-
-
Setze ein weiteres Plektrum ein und schiebe es bis zur Mitte der rechten Seitenkante hin.
-
-
-
Lege einen erwärmten iOpener zwei Minuten lang auf die Unterkante des iPads.
-
-
-
Schiebe das Plektrum unten links zur unteren linken Ecke hin und trenne den Kleber auf.
-
Lasse das Plektrum in der Ecke stecken und gehe zum nächsten Schritt über.
-
-
-
Setze ein weiteres Plektrum in den eben an der Unterkante des iPads erzeugten Spalt ein.
-
Schiebe das Plektrum über die Antenne weg, halte kurz vor dem Home Button an.
-
Lasse das Plektrum links vom Home Button stecken und arbeite dann weiter.
-
-
-
Setze ein Plektrum in den eben erzeugten Spalt ein.
-
Schiebe das Plektrum unter den Home Button und zur unteren rechten Ecke hin. Achte darauf, dass das Plektrum nur mit der Spitze zwischen Touchscreen und Rahmen ist.
-
-
-
Setze das Plektrum wieder tiefer ein und schiebe es zum Auftrennen des Klebers in Richtung Home Button.
-
Lasse das Plektrum rechts vom Home Button stecken und arbeite dann weiter.
-
-
-
Lege einen erwärmten iOpener zwei Minuten lang auf die rechte Seitenkante des Gerätes.
-
-
-
Verdrehe die beiden Plektren in den linken Ecken des iPads bis sich der Touchscreen leicht anhebt, um so die letzten Klebestellen aufzutrennen.
-
-
-
Hebe den Touchscreen an der linken Kante nach oben, um den Kleber an der rechten Seitenkante weiter aufzutrennen.
-
-
-
Halte den Touchscreen fest und schiebe gleichzeitig ein Plektrum zwischen die beiden Displaykabel, um den letzten Kleber aufzuschneiden.
-
-
-
Wenn der Kleber komplett aufgetrennt ist, dann öffne den Touchscreen wie ein Buch und lege ihn parallel zum iPad hin.
-
-
-
-
Entferne die vier 4,3 mm langen Kreuzschlitzschrauben, mit denen das LCD am Rahmen befestigt ist.
-
Entferne etwaiges Klebeband, das die LCD-Schrauben verdeckt.
-
-
-
Verwende das flache Ende eines Spudgers, um das LCD aus seiner Halterung zu lösen - nur gerade so weit, dass du es mit deinen Fingern zu fassen bekommst.
-
Klappe das LCD um wie die Seite eines Buchs, indem du es nahe der Kamera anhebst und es über die Seite wendest, auf der sich der Home Button befindet.
-
Lege das LCD so auf eine saubere, weiche, fusselfreie Unterlage, so dass du an die Display-Kabel herankommst.
-
-
-
Entferne die 2,3 mm lange Kreuzschlitzschraube, die den Akkustecker am Logic Board befestigt.
-
-
-
Schiebe den Akkublocker in einem Winkel von 35° unter den Stecker, der den Akku mit dem Logic Board verbindet.
-
Lass den Akkublocker in dieser Position, während du mit der Reparatur fortfährst.
-
-
-
Entferne die drei 1,4 mm langen Kreuzschlitzschrauben, mit denen die Halterung des Displaykabels befestigt ist.
-
-
-
Entferne die Halterung des Displaykabels.
-
-
-
Heble den Druckstecker am LCD-Kabel mit dem flachen Ende des Spudgers hoch und trenne ihn ab.
-
-
-
Löse das LCD nun vollständig ab und lege es mit der Oberseite nach unten auf eine saubere, weiche, fusselfreie Oberfläche.
-
-
In diesem Schritt verwendetes Werkzeug:Tweezers$4.99
-
Ziehe das Klebeband über dem ZIF-Anschluss am Kabel zum Home Button mit der Pinzette ab.
-
-
-
Klappe den kleinen, scharnierartigen Sicherungsbügel des ZIF-Anschlusses am Kabel des Home Buttons mit dem Spudger, einem Öffnungswerkzeug oder deinem Fingernagel hoch.
-
-
-
Ziehe das Flachbandkabel zum Home Button mit einer Pinzette gerade aus dem ZIF-Anschluss heraus.
-
-
-
Heble die beiden Druckstecker des Touchscreenkabels mit dem flachen Ende des Spudgers hoch und trenne sie ab.
-
-
-
Heble den Vibrationsdämpfer in der rechten unteren Ecke des Gerätes mit dem flachen Ende des Spudgers hoch.
-
Entferne den Vibrationsdämpfer.
-
-
In diesem Schritt verwendetes Werkzeug:Polyimide Tape$9.99
-
Entferne die Frontpanel-Baugruppe.
-
Wenn an deinem neuen Display Probleme mit Phantomeingaben auftreten, kann dies gelöst werden: klebe eine Schicht von sehr dünnem Isolierband, z.B. Kapton-(Polyimide-)band auf die markierten Stellen auf der Rückseite. Touchscreens von iFixit sind bereits damit ausgestattet und benötigen keine weitere Behandlung.
-
-
-
Entferne die drei 1,4 mm langen Kreuzschlitzschrauben, mit denen die obere Komponentenhalterung befestigt ist.
-
-
In diesem Schritt verwendetes Werkzeug:Tweezers$4.99
-
Entferne die obere Komponentenhalterung mit einer Pinzette oder deinen Fingern vom Rahmen.
-
-
-
Heble den Druckstecker am Kabel zur Frontkamera mit dem flachen Ende des Spudgers nach oben und trenne ihn ab.
-
-
-
Setze ein Plektrum zwischen der Einfassung der Frontkamera und dem Rahmen ein.
-
-
-
Heble mit dem Plektrum nach oben, um die Kamerafassung vom Rahmen abzulösen.
-
Entferne die Kamerafassung.
-
-
-
Setze einen Spudger zwischen der Kamera und der Mikrofoneinheit ein.
-
Heble nach oben, um den Kleber der Frontkamera abzulösen.
-
Entferne die Frontkamera.
-
-
-
Hebe den Druckstecker an der Kopfhörerbuchse mit dem flachen Ende des Spudgers hoch und trenne ihn ab.
-
-
-
Löse die Kopfhörerbuchse mit einer Pinzette vom Logic Board ab und biege das Kabel aus dem Weg.
-
-
-
Hebe den Druckstecker der Rückkamera mit dem flachen Ende des Spudgers hoch und trenne ihn ab.
-
-
-
Hebe den Druckstecker der Mikrofoneinheit mit dem flachen Ende des Spudgers hoch und trenne ihn ab.
-
-
-
Wenn sich ein Klebeband über dem ZIF-Anschluss des Tastenkontrollkabels befindet, dann löse es ab
-
-
-
Klappe den kleinen scharnierartigen Sicherungsbügel am ZIF-Anschluss des Tastenkontrollkabels mit der Spudgerspitze, einem Öffnungswerkzeug oder deinem Fingernagel hoch.
-
-
In diesem Schritt verwendetes Werkzeug:Tweezers$4.99
-
Ziehe das Tastenkontrollkabel behutsam mit einer Pinzette gerade aus dem ZIF-Anschluss heraus.
-
-
-
Ziehe das Klebeband vom ZIF-Verbinder am Kabel zum Smart Cover Sensor ab.
-
-
-
Klappe den kleinen scharnierartigen Sicherungsbügel am ZIF-Anschluss des Kabels zum Smart Cover Sensor mit der Spudgerspitze, einem Öffnungswerkzeug oder deinem Fingernagel hoch.
-
-
-
Ziehe das Kabel zum Smart Cover Sensor behutsam mit einer Pinzette gerade aus dem ZIF-Anschluss heraus.
-
-
-
Heble das Koaxialkabel der linken Antenne mit der Spudgerspitze hoch und trenne es ab.
-
Wiederhole dies für das Koaxialkabel der rechten Antenne.
-
-
-
Löse das linke Antennenkabel vom Rahmen an der Unterkante des iPads ab.
-
-
-
In der unteren linken Ecke des iPads befindet sich ein Vibrationsdämpfer. Heble ihn mit dem flachen Ende des Spudgers hoch.
-
Entferne den Vibrationsdämpfer mit einer Pinzette.
-
-
-
Ziehe das Klebeband mit einer Pinzette oder dem Fingernagel von den Lautsprechersteckern ab.
-
-
-
Klappe den kleinen scharnierartigen Sicherungsbügel an den ZIF-Anschlüssen des rechten sowie des linken Lautsprecherkabels mit der Spudgerspitze, einem Öffnungswerkzeug oder deinem Fingernagel hoch.
-
-
-
Ziehe das rechte und das linke Lautsprecherkabel behutsam mit einer Pinzette aus ihren entsprechenden ZIF-Anschlüssen heraus.
-
-
-
Heble so nahe wie möglich am Stecker des Smart Connector Koaxialkabels, hebe ihn hoch und trenne ihn ab.
-
-
-
Hebe den Stecker am Kabel zum Smart Connector mit einer Pinzette gerade hoch und trenne ihn ab.
-
-
-
Ziehe mit der Pinzette das Klebeband ab, mit dem die Kabel zum Smart Connector am Rahmen befestigt sind.
-
-
-
Biege die Kabel zum Smart Connector vom Rahmen weg.
-
-
-
Drehe die vier Kreuzschlitzschrauben heraus, mit denen die Ladebuchse am Rückgehäuse befestigt ist:
-
Zwei 2,2 mm lange Schrauben
-
Zwei 3,2 mm lange Schrauben
-
-
-
Lege einen erwärmten iOpener jeweils 30 Sekunden lang auf die untere, obere und die Seite mit dem Logic Board.
-
-
-
Setze ein Plektrum nahe beim Logic Board unter das Kabel zur Ladebuchse und schiebe es zur Ladebuchse hin, um den Kleber aufzutrennen.
-
-
-
Setze ein Plektrum nahe bei der Ladebuchse unter das Kabel zur Ladebuchse. Schiebe es zum Logic Board hin, um den Kleber aufzutrennen.
-
-
-
Ziehe die Ladebuchse aus ihrem Schlitz im Rückgehäuse heraus.
-
-
-
Setze ein Plektrum unter den oberen Teil des Logic Boards und schiebe es zum Logic Board hin. Trenne die Klebeverbindung auf, mit der es am Rahmen befestigt ist.
-
Lasse das Plektrum stecken, damit sich der Kleber nicht wieder verbinden kann.
-
-
-
Setze ein Öffnungswerkzeug etwa in der Mitte des Logic Boards ein, heble dann langsam und gleichmäßig nach oben, um es vom Rahmen abzulösen.
-
-
In diesem Schritt verwendetes Werkzeug:Halberd Spudger$2.99
-
Trenne eventuelle restliche Klebestellen zwischen Logic Board und Rahmen mit einem Halberd Spudger oder einem Plektrum auf.
-
-
In diesem Schritt verwendetes Werkzeug:Tesa 61395 Tape$5.99
-
Entferne das Logic Board.
-
Um dein Gerät wieder zusammenzubauen, folge den Schritten dieser Anleitung in umgekehrter Reihenfolge.
Bitte entsorge deinen Elektroschrott fachgerecht.
Hat die Reparatur nicht ganz geklappt? Probiere ein paar grundsätzliche Lösungen oder schaue in unserem Forum nach Lösungen.
Um dein Gerät wieder zusammenzubauen, folge den Schritten dieser Anleitung in umgekehrter Reihenfolge.
Bitte entsorge deinen Elektroschrott fachgerecht.
Hat die Reparatur nicht ganz geklappt? Probiere ein paar grundsätzliche Lösungen oder schaue in unserem Forum nach Lösungen.
Rückgängig: Ich habe diese Anleitung nicht absolviert.
Eine weitere Person hat diese Anleitung absolviert.
Besonderer Dank geht an diese Übersetzer:innen:
100%
Diese Übersetzer:innen helfen uns, die Welt zu reparieren! Wie kann ich mithelfen?
Hier starten ›